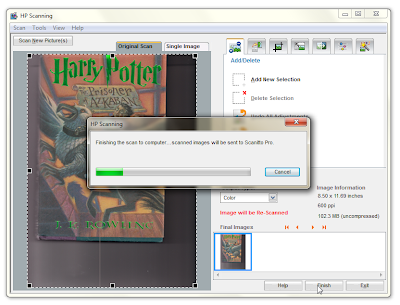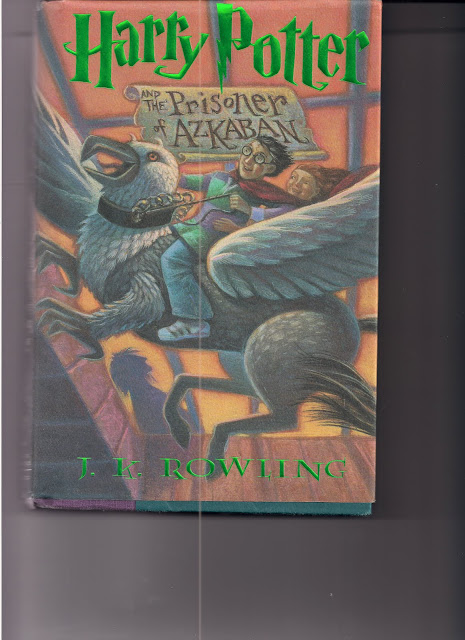I figured that since I haven't updated this blog in a long time and this is my last chance to do so in 2013, I had better do it now, so Happy New Year!!! Don't drink and drive!
Everything
December 31, 2013
October 26, 2012
PhraseExpander Standard
Today, Giveaway of the Day (GAOTD) is giving away the standard edition of a program called PhraseExpander. What this program does is basically watch everything you type and when you type certain key words, the program will recognize that and replace it with predefined text. For example, if you are chatting with someone online and type "ttyl," you can have that automatically turn into "talk to you later." The program comes with its own key words and abbreviations, but you can add custom ones too. I read some of the comments on the download page and noticed that many people think that this program is simply for replacing text and having an autocorrect feature. I even saw a couple comments saying that Microsoft Word or OpenOffice does the same thing, but those programs can only replace text within themselves, so if you were typing a comment on the GAOTD site, you wouldn't be able to us MS Word's autocorrect. PhraseExpander lets its users replace text universally on your computer, no matter where you are typing. This program does much more than just replace text though. Other things it can do include opening documents and files, running programs, searching the internet, navigating to websites, and opening and sending new emails using Outlook using key words. It is really a productivity saver.
When using this program to execute commands, the user doesn't even have to type into a text area. For example, you could be on your desktop, then decide you want to check your email, you can just type the word "email" on the desktop and this program will open up your web browser and navigate to gmail.com (or Hotmail or Yahoo or Outlook, whatever you use for your email). There are other practical uses for this program as well, such as storing passwords. I found out about a program called ActiveWords last summer and I have been using it ever since. ActiveWords is the same type of program as PhraseExpander. My main uses of ActiveWords (which could be your main uses for PhraseExpander) are to open up certain files that I use a lot, navigate to websites, launch programs, and replace text with my passwords. An example of a password replacement: if my password for Gmail is "B4ukfj*(3kHK39+ksai," then that could be hard to remember, but at the same time it is very secure. When I go to gmail.com, I could just type "gmailpw" into the password field and it would replace that text with my password (you may want to be cautious of replacing passwords on a shared computer) and then I don't have to memorize or copy and paste my password. This can even be more secure than typing your actual password, especially if you have a laptop and you type in your passwords in various locations. An example of this would be if you're sitting in a coffee shop and, as luck would have it, there is a hacker sitting at the table right next to you. If you type your password, he may be able to see what keys you are pressing and later be able to get into your account, but if all he sees you type is "gmailpw," if he tries to login with that as the password, it won't work.
Now I want to talk about a few of the comments from the download page of GAOTD. Some of the people who commented said that this is not a good program because it is like texting and it will ruin a person's sense of grammar and spelling. However, if a person uses this program like I do, text is rarely even replaced, except for passwords. A person could use this program mainly for launching other programs and doing other tasks that may be annoying to do with the mouse every time. It can be seen kind of as an advanced hotkey program. It would be tedious to have to use the mouse every time you wanted to copy and paste something because then you would have to right click then copy, go to the place you want to paste, then right click and then click paste. Knowing that Ctrl+C means copy and Ctrl+V means paste is much more handy.
Another thing I saw in the comments was something about the .NET framework having to be installed. The commenter was angry (as far as I could tell anyway) when he found out that the .NET framework had been installed and then commented to complain. Well, the framework does need to be installed, if it isn't already, for this program to work properly and that will likely mean changes to the registry. However, I don't think it is right that he complained about this because during installation, a notice pops up letting the user know that it needs to be installed.
If you want to try out PhraseExpander, I encourage you to do so. However, if you don't know if you want to keep it and are afraid of the registry changes and the .NET framework being installed, I suggest you download and install Deep Freeze by Faronics. This program will "freeze" your hard drive in the its current state, then restart your computer in frozen mode. Anything you change on your computer when it's in frozen mode will disappear once you restart your computer again. You can change the Deep Freeze settings by holding shift and double clicking its icon in the system tray (the icons next to the clock). You can download a 30-day evaluation here.
If you have any questions about anything mentioned (or something I left out), feel free to ask them in the comments below.
DOWNLOAD LINKS
March 7, 2012
Kony 2012
Recently there has been a lot of talk about Kony 2012 going around on Facebook, Google+, and other social media sites, along with real social interaction. You may be wondering what that is all about. The video below will explain the basics of what Kony 2012 is. Joseph Kony kidnaps children and forces them to join his army which fights and kills innocent people for no reason. This video is to spread awareness of the situation. The more people who are aware of Kony, the easier and faster Kony will be caught and put to justice. Here is the video:
To sign the petition to show your support for the arrest of Joseph Kony, go here: http://kony2012.s3-website-us-east-1.amazonaws.com/. All you need to do is enter your email address and zip code. It will take you less time than it did to read this.
Pledge your support by donating here: bit.ly/konydonate
Please share this video or this whole post with as many people as you can. If you have a blog, blog about it. If you have Facebook or Google+ or Twitter, post a link to the video. It is not hard and will not take much of your time. Think of the lives you can save just by sharing this video.
And don't forget about April 20, 2012. Blanket every street and every city at sundown.
Nothing is more powerful than an idea whose time has come, whose time is now.
To sign the petition to show your support for the arrest of Joseph Kony, go here: http://kony2012.s3-website-us-east-1.amazonaws.com/. All you need to do is enter your email address and zip code. It will take you less time than it did to read this.
Pledge your support by donating here: bit.ly/konydonate
Please share this video or this whole post with as many people as you can. If you have a blog, blog about it. If you have Facebook or Google+ or Twitter, post a link to the video. It is not hard and will not take much of your time. Think of the lives you can save just by sharing this video.
And don't forget about April 20, 2012. Blanket every street and every city at sundown.
Nothing is more powerful than an idea whose time has come, whose time is now.
December 31, 2011
HAPPY NEW YEAR!!!!!!!!!!!!!!!!!!!!!!!!!!!!!!!!!!!!
HAPPY NEW YEAR!!!!!!!!!!!!!!!!!!!!!!!!!!!!!!!!!!!!!!!!!!!!!
November 4, 2011
Anonymous Plans to Shutdown Facebook November 5, 2011 - What To Do
Sorry about me only posting this the day before the alleged attack. I meant to write this a few months ago.
Anyway, a group of Hackers called Anonymous or Anon plans to shutdown Facebook on November 5, 2011 (if you could not tell that from the title). Here's a little background: The group was formed around 2003-2004 and members, when in public, to show they are part of the group, will generally wear a Guy Fawkes mask. However, that is not really important. They usually attack websites using DDoS (Distributed Denial of Service) attacks. In the past they have Anonymous has launched DDoS attacks against Amazon, PayPal, MasterCard, Visa, and the Swiss bank PostFinance. Because of those attacks, the MasterCard and Visa websites were brought down on December 8, 2010. All of that information came from Wikipedia by the way.
Will Anonymous be able to shutdown Facebook?
It is possible that they could bring the site down, but I highly doubt they could completely destroy Facebook (which is what they want). Members of Anonymous, in general, are script kiddies. According to pcmag.com a scrip kiddie is "An amateur who tries to illegally gain access to a computer system using programs (scripts) that others have written. Although they may have some programming skill, script kiddies do not have the experience to write their own programs that exploit vulnerabilities. They also tend to be indiscriminate and may try to compromise any computer on the Internet they can reach." Most likely Anonymous will not completely shut down Facebook, but like I said it is possible they could bring the site down for a while. It is possible that Facebook could be down for a few hours to a few days, but I can almost guarantee that if Facebook is taken offline, it will be back up.
What should you do?
If Anonymous is able to take Facebook offline, it is possible that they could gain access to your personal information such as status updates from forever, your contact information, and possibly even your password.* For this reason I would suggest that you change your password, especially if your Facebook password is used for other accounts. If nothing happens I would assume it would be safe to change your password back on the 6th, but if you want to be on the safe side you may want to wait until the 10th or even the end of the month. I would also suggest removing any personal information from Facebook or/and anything you wouldn't want someone else to see. Again, you can add this stuff back later if nothing happens. Another thing you can do, this is for people who are worried Anonymous can take down Facebook, is download a copy of all of your Facebook data. This includes photos and videos you have shared on Facebook, your wall posts, messages, and chat conversations, and your friends' names and their email addresses. It will not include your friends photos and statuses, other people's personal info, or comments you have made on other people's posts. I mostly care for the friends list so I would be able to search them all on Google+ if Facebook were shutdown. You can download your archive of information by clicking the little drop-down arrow right next to the Home button on any Facebook page. Then click Account Settings. At the bottom of that page will be a link that says "Download a copy of your Facebook Data," click that.
This brings you to another page, just click the big green button that says, "Start my Archive." Then another confirmation page appears. Click the green button again. After that, you will get an email when your stuff is ready to be downloaded, once you get that email, download your archive.
I hope this was useful for you and provided you with some insight. If not, please leave a comment telling me what I can do better on. Thank you and have an awesome day because you are awesome!
*This is just a guess of what might happen, I do not know for sure if they will have that kind of access. If you know more than me about this please leave a comment.
September 5, 2011
Scanitto Pro
The other day when I wrote a review on a program that GAOTD (Giveaway of the Day) was giving away, I got over 1,000 views of my blog, so I thought that I would try it again.
Today GAOTD is giving away a program called Scanitto Pro. I have never heard of this before but I thought I would give it a try to see how it compares to HP Solution Center, which is what I currently use. The following will walk you through, step-by-step, on how to install and scan something using this program.
JUMP TO:
INSTALLATION
SETTING YOUR SETTINGS
USING THE PROGRAM
SCANNING
VERDICT
First thing you need to do is download Scanitto Pro from http://www.giveawayoftheday.com/scanittopro/.
It will download as a .zip file, so you may have to unzip it before you can install it. Either way, just browse into the zipped (or unzipped) folder and double-click "Setup.exe" (if you do not have file extensions showing, it will just be "Setup") to open the installer. If you run Windows Vista, it is preferred that you run the file as an administrator by right-clicking and selecting "Run as administrator." If that option does not appear, make sure to unzip the file.
If a popup message pops up after you try to open the installer, just select yes or allow. The installer first asks you to select your language, and if you are reading this, I suggest leaving it as the default: English. Click next, then select "I accept the agreement" then click next again, then next again, then next one more time. Now it asks you if you want to create a start menu folder, if you do want that, select that option. Now click next once more, then make sure the options you want are selected. Then one last time click next. Then click install. Once it installs, it asks if you want to run it. You don't have to, but I will. Then click finish. Well that was an exciting and fun time clicking next, wouldn't you agree?
Now that it is finished installing, if you did not select to open it, continue reading this. If you did select to open it, read "Setting Your Settings" right below this, then come back to this. Now, if you are coming back to this, close the program. If not, then it should not have been open in the first place. You now need to go back to the folder that the setup file was in and run the activation file. Open it the same way you opened the setup file, so if you are a Vista user, open it as an administrator. Once you have activated the program, it should no longer be in trial mode.
When I tried to do this my first time, my external hard drive started revving up and tweaking out then after a couple minutes a message finally asked me to confirm running the file. I clicked yes, then when I could, I unplugged my external hard drive. Then a bit after confirming to run the file, Norton SONAR would not let me run the activation file because it is a threat to my system. I tried running the file a couple different times in a couple different ways and continued to get the same result. Therefore I have decided it could very well be a threat and have chosen to not keep the program (I will continue this tutorial though).
If you have already set your settings, skip to Using the Program.
When you first open the program, you should see a small "Settings" window in front of a larger window which is the actual program, similar to the following screenshot. I will select the options I want to use in this window and tell you what they are and why I chose them. You can use whatever settings you like though.
In the "JPED & PDF Settings" tab I moved the slider to 100% because I just prefer images to be as high quality as possible. However, I do believe this makes the file take up more space (probably not by much though, but I am not an expert on this so don't take my word for it).
In the "TIFF Settings" tab, I selected "No Compression," again for the reason that I want the picture or whatever I am scanning to be the best possible quality. These files can get pretty big though, so if you are worried about space on your computer, I suggest not even saving anything as a TIFF file.
Finally, in the "Advanced" tab I selected all of the options, mostly because I don't like when programs hide stuff from me and I hate error messages.
Once you have finished setting your settings, click okay.
Today GAOTD is giving away a program called Scanitto Pro. I have never heard of this before but I thought I would give it a try to see how it compares to HP Solution Center, which is what I currently use. The following will walk you through, step-by-step, on how to install and scan something using this program.
JUMP TO:
INSTALLATION
SETTING YOUR SETTINGS
USING THE PROGRAM
SCANNING
VERDICT
INSTALLATION
First thing you need to do is download Scanitto Pro from http://www.giveawayoftheday.com/scanittopro/.
It will download as a .zip file, so you may have to unzip it before you can install it. Either way, just browse into the zipped (or unzipped) folder and double-click "Setup.exe" (if you do not have file extensions showing, it will just be "Setup") to open the installer. If you run Windows Vista, it is preferred that you run the file as an administrator by right-clicking and selecting "Run as administrator." If that option does not appear, make sure to unzip the file.
 |
| Double-click "Setup.exe" to open the installer |
Now that it is finished installing, if you did not select to open it, continue reading this. If you did select to open it, read "Setting Your Settings" right below this, then come back to this. Now, if you are coming back to this, close the program. If not, then it should not have been open in the first place. You now need to go back to the folder that the setup file was in and run the activation file. Open it the same way you opened the setup file, so if you are a Vista user, open it as an administrator. Once you have activated the program, it should no longer be in trial mode.
When I tried to do this my first time, my external hard drive started revving up and tweaking out then after a couple minutes a message finally asked me to confirm running the file. I clicked yes, then when I could, I unplugged my external hard drive. Then a bit after confirming to run the file, Norton SONAR would not let me run the activation file because it is a threat to my system. I tried running the file a couple different times in a couple different ways and continued to get the same result. Therefore I have decided it could very well be a threat and have chosen to not keep the program (I will continue this tutorial though).
If you have already set your settings, skip to Using the Program.
SETTING YOUR SETTINGS
When you first open the program, you should see a small "Settings" window in front of a larger window which is the actual program, similar to the following screenshot. I will select the options I want to use in this window and tell you what they are and why I chose them. You can use whatever settings you like though.
 |
| Screenshot of Scanitto Pro |
In the "General" tab, I chose to check for updates at startup because it is just easier than manually checking for updates. I also chose to save the scanner and image preferences because I will probably want the same ones every time. If left unchecked, I think it may bring this window up every time I open the program. I also left the "Skip blank pages" field unchecked, because sometimes I scan a blank page as a separator when I scan multiple page documents.
 |
| General Tab |
 |
| JPEG & PDF Settings Tab |
In the "TIFF Settings" tab, I selected "No Compression," again for the reason that I want the picture or whatever I am scanning to be the best possible quality. These files can get pretty big though, so if you are worried about space on your computer, I suggest not even saving anything as a TIFF file.
 |
| TIFF Settings Tab |
Finally, in the "Advanced" tab I selected all of the options, mostly because I don't like when programs hide stuff from me and I hate error messages.
 |
| Advanced Tab |
USING THE PROGRAM
When you first open the program, it can look very user-friendly, yet confusing at the same time. On the left side of the window are many options, but they are much simpler than they may appear.
First things first, start at the source. Basically just make sure that the name of your scanner is right there. Chances are if there is something already there, then that is the correct source. However, if you don't see anything there or in the drop-down menu, then you need to go out and buy a scanner or turn on the one you have.
The second thing in the column you can probably ignore, especially if you don't know what it is.
The third thing is the Mode; you can select your scan to come out in color (default), black & white, or grey.
The fourth thing is the resolution. You can choose between 75 and 2400 ppi. As I have stated before I like the best quality images possible, however, I also like my time. Therefore, I only set this to 600. The higher the resolution, the better the quality, but also the longer the scan.
The next three things, are probably better if left alone, however sometimes you may need to adjust the brightness and contrast, but I think the size should generally be left alone. You can always crop later if you need to.
Next is the file name. <#> means a sequence number, so if you have multiple scans, they will be named "1" "2" "3"... inserts the current date in YYYY-MM-DD format and inserts the current time in HH-MM-SS 24 hour format. Most people will probably just name their scans something like "scan_<####>" just for simplicity, but if there are not multiple items, probably just "scan" would suffice.
After that is the next sequence number. This will usually be 1 unless your scanning pages starting at, say, page 45 and you want to start numbering at 45 or something. That's the best example I can come up with.
Then is the file format. JPG and PDF are probably the most common. You can choose whichever one you want though. However, I would watch out for those TIFF files especially if your computer is running low on space.
The next thing is the destination, which is the folder the scanned file will be saved to. If your scanning a picture, you may want to save it to your pictures folder. Wherever you choose to save it to though, make sure you can access it and know how to get to it.
Finally when you have set all of those settings, you can click scan.
The scanning process can vary depending on what computer you are using, what scanner you have, and whether you already have another scanning program. Here is what happened for me.
When I pressed scan I was disappointed to see my regular scan program come up—the HP Solution Center one—but then I saw a message that said, "Image will be Re-Scanned," so I thought, "okay," and just clicked Finish.
After I clicked Finish another window popped up letting me know it was scanning and that the scan would be sent to Scanitto Pro.
It took about a minute to scan at 600 ppi so it wasn't a long wait. When it finally finished though, I was a bit disappointed with the screen that came up:
I was mostly disappointed because it had done all of the scanning in the other program, though I was grateful that I was able to set my own settings and ppi because I could never figure out how to do that in the other program. I also like the options to save all the images as a PDF, TIFF, or an editable text file.
I saved my image as a PDF file and here is a screenshot of that:
I also have the full JPG image of the scan which is still uploading right now. I am putting it on here so you can get a feel for what 600 ppi does.
EDIT: It is now finished uploading I think when it uploaded the picture shrunk because the original file is 5100 x 7014.
All in all, I think that this is a very good and well put together program. I don't really see how it does much more than what any other scanning program out there can do, but I really do love how one can set the ppi resolution. If I can ever get this program activated without my anti-virus being alarmed, I will keep it. However, because the activation file was flagged, I am still a bit wary about activating it even though I like the features.
The second thing in the column you can probably ignore, especially if you don't know what it is.
The third thing is the Mode; you can select your scan to come out in color (default), black & white, or grey.
The fourth thing is the resolution. You can choose between 75 and 2400 ppi. As I have stated before I like the best quality images possible, however, I also like my time. Therefore, I only set this to 600. The higher the resolution, the better the quality, but also the longer the scan.
The next three things, are probably better if left alone, however sometimes you may need to adjust the brightness and contrast, but I think the size should generally be left alone. You can always crop later if you need to.
Next is the file name. <#> means a sequence number, so if you have multiple scans, they will be named "1" "2" "3"...
After that is the next sequence number. This will usually be 1 unless your scanning pages starting at, say, page 45 and you want to start numbering at 45 or something. That's the best example I can come up with.
Then is the file format. JPG and PDF are probably the most common. You can choose whichever one you want though. However, I would watch out for those TIFF files especially if your computer is running low on space.
The next thing is the destination, which is the folder the scanned file will be saved to. If your scanning a picture, you may want to save it to your pictures folder. Wherever you choose to save it to though, make sure you can access it and know how to get to it.
Finally when you have set all of those settings, you can click scan.
SCANNING
The scanning process can vary depending on what computer you are using, what scanner you have, and whether you already have another scanning program. Here is what happened for me.
When I pressed scan I was disappointed to see my regular scan program come up—the HP Solution Center one—but then I saw a message that said, "Image will be Re-Scanned," so I thought, "okay," and just clicked Finish.
After I clicked Finish another window popped up letting me know it was scanning and that the scan would be sent to Scanitto Pro.
It took about a minute to scan at 600 ppi so it wasn't a long wait. When it finally finished though, I was a bit disappointed with the screen that came up:
I was mostly disappointed because it had done all of the scanning in the other program, though I was grateful that I was able to set my own settings and ppi because I could never figure out how to do that in the other program. I also like the options to save all the images as a PDF, TIFF, or an editable text file.
I saved my image as a PDF file and here is a screenshot of that:
I also have the full JPG image of the scan which is still uploading right now. I am putting it on here so you can get a feel for what 600 ppi does.
EDIT: It is now finished uploading I think when it uploaded the picture shrunk because the original file is 5100 x 7014.
VERDICT
All in all, I think that this is a very good and well put together program. I don't really see how it does much more than what any other scanning program out there can do, but I really do love how one can set the ppi resolution. If I can ever get this program activated without my anti-virus being alarmed, I will keep it. However, because the activation file was flagged, I am still a bit wary about activating it even though I like the features.
September 2, 2011
WhiteSmoke
Today Giveaway of the Day (GAOTD) is giving away WhiteSmoke 2011 which is a word processor that mainly checks documents for mistakes. I wrote a short article about it a while ago which you can find here http://everything-823.blogspot.com/2010/07/whitesmoke.html. The program seems to be pretty good at finding mistakes and things that you should fix and normally costs about $250.
In this article I will basically go through the steps of downloading and installing WhiteSmoke 2011 from Giveaway of the Day and show you what to expect and also show you how you can install WhiteSmoke 2011 on your computer even after the giveaway is over. Then in the end (or maybe just as I go along) I will give my opinion on this program.
Jump to:
INSTALLATION
VERDICT
NOTE/APOLOGY
INSTALLING AFTER SEPTEMBER 2, 2011
EDIT: VERY IMPORTANT, PLEASE READ
First thing you need to do is download WhiteSmoke 2011 from http://www.giveawayoftheday.com/whitesmoke-2011/.
It will download as a .zip file, so you may have to unzip it before you can install it (however, in most cases you probably won't have to unzip it though). Just browse into the zipped folder and double-click "Setup.exe" (if you do not have file extensions showing, it will just be "Setup") to open the installer.
When you open the installer (if a message pops up, click yes) you will get a window that asks where you want to install/extract WhiteSmoke 2011. However this will only extract the installer, the one provided by WhiteSmoke. This may be confusing because you probably thought that you already just opened the installer. Basically the simplest way to explain it is that you have to install the installer. You will notice at the top thought that it says self-extracting archive, so really you need to extract the installer, but the button at the bottom says "Install." Anyway, back to this article, you may want to extract it to your Desktop just for ease of access. It is only one file that extracts so don't worry about crowding your desktop with tons of files. Then just click install when you set the place you want it to extract to.
Once you click install, the self-extractor should disappear and a window that says you successfully activated it will probably popup or be there. My suggestion is to just close it unless you want GAOTD favorited or bookmarked. When you close that window, it will automatically open what I call a "Thank-You Page" on GAOTD's website, you can just close that out as well.
In this article I will basically go through the steps of downloading and installing WhiteSmoke 2011 from Giveaway of the Day and show you what to expect and also show you how you can install WhiteSmoke 2011 on your computer even after the giveaway is over. Then in the end (or maybe just as I go along) I will give my opinion on this program.
Jump to:
INSTALLATION
VERDICT
NOTE/APOLOGY
INSTALLING AFTER SEPTEMBER 2, 2011
EDIT: VERY IMPORTANT, PLEASE READ
INSTALLATION
First thing you need to do is download WhiteSmoke 2011 from http://www.giveawayoftheday.com/whitesmoke-2011/.
It will download as a .zip file, so you may have to unzip it before you can install it (however, in most cases you probably won't have to unzip it though). Just browse into the zipped folder and double-click "Setup.exe" (if you do not have file extensions showing, it will just be "Setup") to open the installer.
 |
| Double-Click "Setup.exe" to open the installer |
 |
| In this example I saved it to my Desktop |
Now go to the Desktop (or wherever you extracted the file to) and double-click "WhiteSmoke.exe" to open the installer.
When you open it, if a notification appears click yes or allow.
In the installer you will probably want to choose the Custom (advanced) Installation otherwise you will also install the WhiteSmoke toolbar and make its search engine your home page. When you set everything the way you want it and you have read the License Agreement, click Accept.
After you accept, it will install the program, but won't give you any notification showing that it finished, the installation window will just disappear OR you may get a completely white window (this happened to me the first time I installed it) and I had to just start clicking around in there, and eventually text showed up asking for my email to register it, it may have just been my computer being slow which is why it was white, but unlikely because my computer is new and fast. After I registered I never got an email from them, or at least not yet.
Once you open WhiteSmoke for the first time there will be a sample document already typed up. I originally thought this was just a tutorial but was surprised to find out it was the actual program.
The Program does look pretty dinky and it doesn't automatically check your work. You have to click "check" every time you want it to check it. Also, it doesn't register a line break—in the program if you hit enter it goes to the next line, but when you are ready to save your work, and click apply, it will transfer all of your text to Notepad and all of your line breaks will disappear. For instance, in the example in the screenshot above, the output in Notepad looks like this: "This is where the text goesThis is where the text goesThis..."
There is also a plug-in-type-of-thing for Microsoft Word, that many may not even know about. All you have to do is open Word and start typing. A little icon from WhiteSmoke should appear and you can click it to have WhiteSmoke check your work.
That is as much as I can stand writing about how good this program is.
I honestly have chosen to uninstall it and never want it again. When I first heard of WhiteSmoke, I thought that it was really awesome and have wanted to try it ever since. However, now that I have tried it, I am extremely glad it was for free. I would have been very angry if I had bought the program for nearly $250. It looks like a simple text editor and all it virtually does is check your grammar and not very well. I didn't really put any examples in here about how not good WhiteSmoke is at checking grammar, but I have read comments on the GAOTD download page which said that it isn't good and I have experienced it for myself a few times since downloading. Really, the post I wrote a while back basically tells the truth about WhiteSmoke—it is not very good. If you have Microsoft Word already, I would suggest just sticking with that and not using WhiteSmoke. What also annoys me is that for me (I am thinking it is just my computer) when WhiteSmoke is opened, it does not appear in the taskbar.
I had installed WhiteSmoke shortly before writing this post and THEN I decided I wanted to write a post on it. Most of my dislike for WhiteSmoke came while I was writing this post for several reasons:
I stated earlier that I am using a new computer. It is still practically factory condition and this is the first time I have ever had troubles with it.
When I tried to uninstall the program to make this post, my computer basically froze, which was the first time that has happened since I bought it last month. I could move my mouse, but that was it. I hit control-alt-delete and opened the task manager, but again, I could only move my mouse; I couldn't click on anything or minimize, maximize, move, or close. I hit control-alt-delete again and this time chose to shut down the computer. I really didn't want to do this because I had a lot of unsaved stuff opened. Luckily a screen came up asking to confirm shutdown because I had so many windows opened. I chose to cancel it. After that everything (out of what I checked) worked fine except the start menu and control-alt-delete did not do anything. I saved everything then proceeded to force my computer to shutdown by holding in the power button (because at the time I couldn't think of any other way because the start menu was broken along with the control-alt-delete menu). When the computer came back on I had to uninstall it via the Control Panel just to make sure that didn't happen again.
Also, right after I took the screenshot of MS Word, one of those annoying "not responding" windows appeared and forcibly closed MS Word without saving. Good thing I didn't care to save that file.
There were also some minor problems that arose while trying to make this post and while I just had that installed, those were just the two that really bothered me.
To those of you who read this when I posted the comment linking to this post on GAOTD, sorry about that. I hadn't finished writing it and I was not expecting my comment to be approved that fast. I just wanted to get it near the top. It also didn't help that my internet randomly* died for about an hour which prevented me from continuing to write this.
*It actually isn't too random, every night my internet just decides that it doesn't want to work for a while. The time is not always the same though, so in that sense it was random, but it is always shortly after midnight, so I guess I should have seen it coming. I think my ISP just wants to save a little extra money by turning off peoples' internet when the ISP doesn't think they are using it...which is why I am calling them later today.
I almost forgot about this. If you want to be able to install this program on a computer after the giveaway period (September 2, 2011) follow these steps:
1. Download the file from GAOTD TODAY.
2. Run the Setup which extracts the installation file TODAY.
3. Copy the installation file that was extracted (default location is C:\ ) to a flash drive or wherever you want.
4. Just run that installation whenever you want on any of you computers**
P.S. I am only assuming this will work. It can't really be tested out until tomorrow. I will update this when I test it, but it may be a few days or weeks.
**You computer must run one of the supported operating systems.
I was recently informed by TK about a very important something that every user should have knowledge of before using this program. I will quote his words directly,
When you open it, if a notification appears click yes or allow.
In the installer you will probably want to choose the Custom (advanced) Installation otherwise you will also install the WhiteSmoke toolbar and make its search engine your home page. When you set everything the way you want it and you have read the License Agreement, click Accept.
Once you open WhiteSmoke for the first time there will be a sample document already typed up. I originally thought this was just a tutorial but was surprised to find out it was the actual program.
 |
| Screenshot of WhiteSmoke |
There is also a plug-in-type-of-thing for Microsoft Word, that many may not even know about. All you have to do is open Word and start typing. A little icon from WhiteSmoke should appear and you can click it to have WhiteSmoke check your work.
That is as much as I can stand writing about how good this program is.
VERDICT
I honestly have chosen to uninstall it and never want it again. When I first heard of WhiteSmoke, I thought that it was really awesome and have wanted to try it ever since. However, now that I have tried it, I am extremely glad it was for free. I would have been very angry if I had bought the program for nearly $250. It looks like a simple text editor and all it virtually does is check your grammar and not very well. I didn't really put any examples in here about how not good WhiteSmoke is at checking grammar, but I have read comments on the GAOTD download page which said that it isn't good and I have experienced it for myself a few times since downloading. Really, the post I wrote a while back basically tells the truth about WhiteSmoke—it is not very good. If you have Microsoft Word already, I would suggest just sticking with that and not using WhiteSmoke. What also annoys me is that for me (I am thinking it is just my computer) when WhiteSmoke is opened, it does not appear in the taskbar.
I had installed WhiteSmoke shortly before writing this post and THEN I decided I wanted to write a post on it. Most of my dislike for WhiteSmoke came while I was writing this post for several reasons:
I stated earlier that I am using a new computer. It is still practically factory condition and this is the first time I have ever had troubles with it.
When I tried to uninstall the program to make this post, my computer basically froze, which was the first time that has happened since I bought it last month. I could move my mouse, but that was it. I hit control-alt-delete and opened the task manager, but again, I could only move my mouse; I couldn't click on anything or minimize, maximize, move, or close. I hit control-alt-delete again and this time chose to shut down the computer. I really didn't want to do this because I had a lot of unsaved stuff opened. Luckily a screen came up asking to confirm shutdown because I had so many windows opened. I chose to cancel it. After that everything (out of what I checked) worked fine except the start menu and control-alt-delete did not do anything. I saved everything then proceeded to force my computer to shutdown by holding in the power button (because at the time I couldn't think of any other way because the start menu was broken along with the control-alt-delete menu). When the computer came back on I had to uninstall it via the Control Panel just to make sure that didn't happen again.
Also, right after I took the screenshot of MS Word, one of those annoying "not responding" windows appeared and forcibly closed MS Word without saving. Good thing I didn't care to save that file.
There were also some minor problems that arose while trying to make this post and while I just had that installed, those were just the two that really bothered me.
NOTE/APOLOGY
To those of you who read this when I posted the comment linking to this post on GAOTD, sorry about that. I hadn't finished writing it and I was not expecting my comment to be approved that fast. I just wanted to get it near the top. It also didn't help that my internet randomly* died for about an hour which prevented me from continuing to write this.
*It actually isn't too random, every night my internet just decides that it doesn't want to work for a while. The time is not always the same though, so in that sense it was random, but it is always shortly after midnight, so I guess I should have seen it coming. I think my ISP just wants to save a little extra money by turning off peoples' internet when the ISP doesn't think they are using it...which is why I am calling them later today.
INSTALLING AFTER SEPTEMBER 2, 2011
I almost forgot about this. If you want to be able to install this program on a computer after the giveaway period (September 2, 2011) follow these steps:
1. Download the file from GAOTD TODAY.
2. Run the Setup which extracts the installation file TODAY.
3. Copy the installation file that was extracted (default location is C:\ ) to a flash drive or wherever you want.
4. Just run that installation whenever you want on any of you computers**
P.S. I am only assuming this will work. It can't really be tested out until tomorrow. I will update this when I test it, but it may be a few days or weeks.
**You computer must run one of the supported operating systems.
EDIT: VERY IMPORTANT, PLEASE READ
I was recently informed by TK about a very important something that every user should have knowledge of before using this program. I will quote his words directly,
"The grammar checking is done in the 'cloud' on their server and the connection to that server is using plain HTTP transactions so our text is open for any packet sniffing spy or criminal or law enforcement agency. People must never check any text that has anything incriminating, embarrassing or otherwise private within it. The software must never be used for any information covered by any data protection legislation! I posted this in GAOTD comments section along with another post warning about the default search engine and homepage hijack and tool-bar installation and how to avoid them but neither made it past the moderator. Also be aware if anyone did want to install this using the web installer tomorrow or any other day, GAOTD have no control what is included in the web-installer download and the vendor may block install downloads at any time. Also because this is a cloud processing tool if the company ever goes out of business you lose the processing engine forever."
Labels:
download,
fix,
Free stuff,
GAOTD,
Giveaway of the Day,
grammar,
how-to,
installer,
Microsoft Word,
mistakes,
problem,
products,
program,
questions,
software,
try,
WhiteSmoke,
WhiteSmoke 2011
Subscribe to:
Comments (Atom)